- Putty For Mac Cannot Open Displaymixerlasopa Disk
- Putty For Mac Cannot Open Displaymixerlasopa Windows 10
Table of Contents
I am attempting to access our company's ProCurve 2848 via console cable. That is, a USB to Serial adapter plugged into my laptop with the console cable attached, and the RJ45 plugged into port 1 of the switch. Upon attempting to open a Putty session, all i get is a black window with no prompt no Switch# no nothing. Feb 13, 2020 I installed putty in macOS Catalina computer through terminal but I have got the following errors when I open putty putty (process:6167): Gtk-WARNING.: 19:41:45.778: Locale not supported by C. Download PuTTY for Mac and Installation Guide. PuTTY is a free, highly configurable and open-source SSH client which makes it convenient to connect to a remote server and transfer files over the network. Mainly aimed for the use of programmers and network administrator, it helps establish secure connections when transferring data over the network.
Introduction
SSH can handle authentication using a traditional username and password combination or by using a public and private key pair. The SSH key pair establishes trust between the client and server, thereby removing the need for a password during authentication. While not required, the SSH private key can be encrypted with a passphrase for added security.
The PuTTY SSH client for Microsoft Windows does not share the same key format as the OpenSSH client. Therefore, it is necessary to create a new SSH public and private key using the PuTTYgen tool or convert an existing OpenSSH private key.
Requirements
- PuTTY SSH client for Microsoft Windows
- Remote server accessible over OpenSSH
Install PuTTY and PuTTYgen
Both PuTTY and PuTTYgen are required to convert OpenSSH keys and to connect to the server over SSH. These two tools can be downloaded individually or, preferably, as a Windows installer from the PuTTY Download Page.
Once the PuTTY Windows installer is downloaded, double-click the executable in the Download folder and follow the installation wizard. The default settings are suitable for most installations. Both PuTTY and PuTTYgen should now be accessible from the Windows Programs list.
Use Existing Public and Private Keys
If you have an existing OpenSSH public and private key, copy the id_rsa key to your Windows desktop. This can be done by copying and pasting the contents of the file or using an SCP client such as PSCP which is supplied with the PuTTY install or FileZilla.
Next launch PuTTYgen from the Windows Programs list.
- Click
Conversionsfrom the PuTTY Key Generator menu and selectImport key. - Navigate to the OpenSSH private key and click
Open. - Under
Actions/Save the generated key, selectSave private key. - Choose an optional passphrase to protect the private key.
- Save the private key to the desktop as
id_rsa.ppk.
If the public key is already appended to the authorized_keys file on the remote SSH server, then proceed to Connect to Server with Private Key.
Here are steps that you'll have to follow to use DMG to open encrypted DMG Windows: Step 1. Download and install DMG extractor. Automated Way to Open Encrypted DMG Files in Windows Step 1:. Download and Launch the Software. Click the open button and select the DMG file you want to open in the software. Now, select the folder where the data exists and a preview of the data is generated. Open encrypted dmg file on windows. You can open encrypted dmg file with TransMac. It's a very nice software instead of dmg extractor (it's not free, that's why I don't like it). I opened my dmg encrypted file with it on deleted some things and that's all. Meet DMG Extractor, a professional tool to extract the.dmg files to Windows. It can open a wide variety of Disk Image files and encrypted.dmg files as used on OS X, without having to first convert.
Vanderbilt 1l mock trial download free apps download. Otherwise, proceed to Copy Public Key to Server.
Create New Public and Private Keys
Launch PuTTYgen from the Windows Programs list and proceed with the following steps.
- Under
Parameters, increase theNumber of bits in a generated key:to a minimum value of 2048. - Under
Actions/Generate a public/private key pair, clickGenerate. - You will be instructed to move the mouse cursor around within the PuTTY Key Generator window as a randomizer to generate the private key.
- Once the key information appears, click
Save private keyunderActions/Save the generated key. - Save the private key to the desktop as
id_rsa.ppk. - The box under
Key/Public key for pasting into OpenSSH authorized_keys file:contains the public key.
Copy Public Key to Server
The OpenSSH public key is located in the box under Key / Public key for pasting info OpenSSH authorized_keys file:. The public key begins with ssh-rsa followed by a string of characters.
- Highlight entire public key within the PuTTY Key Generator and copy the text.
- Launch PuTTY and log into the remote server with your existing user credentials.
Use your preferred text editor to create and/or open the
authorized_keysfile:The kitchen tablemr. macs 6th grade. Paste the public key into the
authorized_keysfile.Save the file and close the text editor.
Adjust the permissions of the
authorized_keysfile so that the file does not allow group writable permissions.Logout of the remote server.

Connect to Server with Private Key
Now it is time to test SSH key authentication. The PuTTYgen tool can be closed and PuTTY launched again.
- Enter the remote server Host Name or IP address under
Session. - Navigate to
Connection>SSH>Auth. - Click
Browse..underAuthentication parameters/Private key file for authentication. - Locate the
id_rsa.ppkprivate key and clickOpen. - Finally, click
Openagain to log into the remote server with key pair authentication.
3min Read
SSH, or Secure Shell, is a secure protocol for connecting to a remote server. To establish an SSH connection, you will need an SSH client app like PuTTY.
In this guide, you will learn how to use PuTTY SSH terminal to connect to your hosting account or to a VPS server. That way, you can access and manage your remote machine by executing various commands.
- How to Download PuTTY
- How to Use PuTTYgen
Save up to 77% today and check out Hostinger's VPS Plans!
How to Download PuTTY
PuTTY is most commonly used on Windows, however, it is also available on Linux and Mac. Here is how you can get the putty download on different operating systems.
Windows
Download the latest version of PuTTY SSH from the official website. After that, install it on your computer. It's as simple as that.
Linux
Most people use the preinstalled OpenSSH on Linux, however, PuTTY on Linux is used more for debugging, connecting to serial ports, and to raw sockets.
Putty For Mac Cannot Open Displaymixerlasopa Disk
On Debian, use the following command:
Followed by the tools installation command:
MacOS
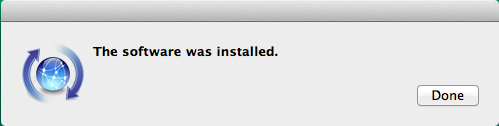
Like Linux, the macOS comes with a command-line SSH client already installed. But to download PuTTY, open the terminal window and use the commands below.
To install PuTTY for mac:
Requirements For Set Up
Next, you will need a bit of information before you can begin using PuTTY. You will need:
- Server IP Address
- SSH port
- SSH username
- SSH password
Putty For Mac Cannot Open Displaymixerlasopa Windows 10
If you are Hostinger user, there are two ways to find this information, depending on your hosting plan:
- Shared hosting — go to the SSH Access menu under the Advanced category. Here you will see all the login details that you need. If you forgot your password, easily reset it via the FTP Accounts menu.
- VPS — the credentials are located in the Server tab of hPanel, under SSH Details. In case you don't know what your password is, scroll down to the Root Password section, and create a new one.
- Shared hosting — go to the SSH Access menu under the Advanced category. Here you will see all the login details that you need. If you forgot your password, easily reset it via the FTP Accounts menu.
How to Connect PuTTY
- Launch the PuTTY SSH client, then enter your server's SSH IP and SSH Port. Click the Open button to proceed.
- A login as: message will pop-up and asks you to enter your SSH username. For VPS users, this is usually root. However, for shared hosting users, you will need to enter a predefined username like u721233450. After entering your username, press Enter.
- Type your SSH password and press Enter again. For security reasons, the screen won't show the password but will register what you type.
Congratulations! You have successfully connected to your account using the PuTTY SSH client. You can list all available SSH commands by executing help via the terminal.
How to Use PuTTYgen
PuTTYgen is a tool that creates public and private key pairs. PuTTY stores these key authentications in its .ppk format files. With Windows, you will use the PuTTYgen.exe graphical tool, while with Linux you will use the command line.
To begin, locate PuTTY and open PuTTYgen.
To create a new key pair, click the Generate button near the bottom and begin to move your mouse around within the window. Continue moving your mouse until the green progress bar is full.
After it is complete, your public key will appear in the window.
It is recommended to use a passphrase as well as saving your private key.
Install Public Key on Server
To grant access to an account, you will need to add the new public key to the file named ~/.ssh/authorized_keys.
First, install the public key. Then, log into your server and locate the authorized_keys file. Edit the file and insert the new public key into the file. Save the file and test to see if the login works.
Conclusion
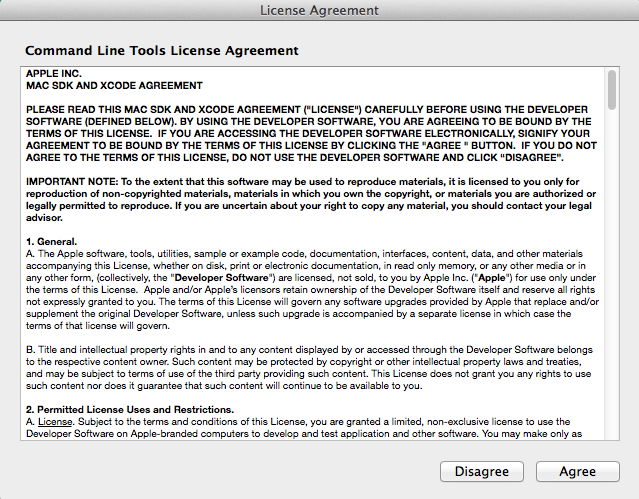
Connect to Server with Private Key
Now it is time to test SSH key authentication. The PuTTYgen tool can be closed and PuTTY launched again.
- Enter the remote server Host Name or IP address under
Session. - Navigate to
Connection>SSH>Auth. - Click
Browse..underAuthentication parameters/Private key file for authentication. - Locate the
id_rsa.ppkprivate key and clickOpen. - Finally, click
Openagain to log into the remote server with key pair authentication.
3min Read
SSH, or Secure Shell, is a secure protocol for connecting to a remote server. To establish an SSH connection, you will need an SSH client app like PuTTY.
In this guide, you will learn how to use PuTTY SSH terminal to connect to your hosting account or to a VPS server. That way, you can access and manage your remote machine by executing various commands.
- How to Download PuTTY
- How to Use PuTTYgen
Save up to 77% today and check out Hostinger's VPS Plans!
How to Download PuTTY
PuTTY is most commonly used on Windows, however, it is also available on Linux and Mac. Here is how you can get the putty download on different operating systems.
Windows
Download the latest version of PuTTY SSH from the official website. After that, install it on your computer. It's as simple as that.
Linux
Most people use the preinstalled OpenSSH on Linux, however, PuTTY on Linux is used more for debugging, connecting to serial ports, and to raw sockets.
Putty For Mac Cannot Open Displaymixerlasopa Disk
On Debian, use the following command:
Followed by the tools installation command:
MacOS
Like Linux, the macOS comes with a command-line SSH client already installed. But to download PuTTY, open the terminal window and use the commands below.
To install PuTTY for mac:
Requirements For Set Up
Next, you will need a bit of information before you can begin using PuTTY. You will need:
- Server IP Address
- SSH port
- SSH username
- SSH password
Putty For Mac Cannot Open Displaymixerlasopa Windows 10
If you are Hostinger user, there are two ways to find this information, depending on your hosting plan:
- Shared hosting — go to the SSH Access menu under the Advanced category. Here you will see all the login details that you need. If you forgot your password, easily reset it via the FTP Accounts menu.
- VPS — the credentials are located in the Server tab of hPanel, under SSH Details. In case you don't know what your password is, scroll down to the Root Password section, and create a new one.
- Shared hosting — go to the SSH Access menu under the Advanced category. Here you will see all the login details that you need. If you forgot your password, easily reset it via the FTP Accounts menu.
How to Connect PuTTY
- Launch the PuTTY SSH client, then enter your server's SSH IP and SSH Port. Click the Open button to proceed.
- A login as: message will pop-up and asks you to enter your SSH username. For VPS users, this is usually root. However, for shared hosting users, you will need to enter a predefined username like u721233450. After entering your username, press Enter.
- Type your SSH password and press Enter again. For security reasons, the screen won't show the password but will register what you type.
Congratulations! You have successfully connected to your account using the PuTTY SSH client. You can list all available SSH commands by executing help via the terminal.
How to Use PuTTYgen
PuTTYgen is a tool that creates public and private key pairs. PuTTY stores these key authentications in its .ppk format files. With Windows, you will use the PuTTYgen.exe graphical tool, while with Linux you will use the command line.
To begin, locate PuTTY and open PuTTYgen.
To create a new key pair, click the Generate button near the bottom and begin to move your mouse around within the window. Continue moving your mouse until the green progress bar is full.
After it is complete, your public key will appear in the window.
It is recommended to use a passphrase as well as saving your private key.
Install Public Key on Server
To grant access to an account, you will need to add the new public key to the file named ~/.ssh/authorized_keys.
First, install the public key. Then, log into your server and locate the authorized_keys file. Edit the file and insert the new public key into the file. Save the file and test to see if the login works.
Conclusion
We hope this article helps you to use the PuTTY client to connect to your hosting account. If you want to learn more about SSH, we have several articles that can help you out:
Feel free to comment if you have any questions.
